Tagged: vCenter

How to use Adobe Flash Player after its End of Life — absolutely free
***NOW UPDATED with Apple MacOS instructions, in addition to Microsoft Windows***
***Also updated with the solution to the mms.cfg file not working due to the UTF-8 bug***
You may have seen plenty of announcements over the past few years about Adobe Flash coming to the end of life. Various browser manufacturers announced they will disable Flash. Microsoft announced they will uninstall Flash from Windows using a Windows Update (although only the Flash that came automatically with Windows, NOT user-installed Flash). Apple completely disabled Flash in Safari. Below is the dreaded Flash End of Life logo that you will see once Flash is finally turned off:

Yes, I agree with Steve Jobs — Flash is buggy and not secure. However, there are many IT manufacturers out there that used Flash to build their management software interfaces. Some common examples are VMware vSphere, Horizon, and HPE CommandView. That management software is not going away, even though most of it is older. In fact, some of these Flash-managed devices will be there for the next 10 years. So, what can the desperate IT administrator do to manage his or her devices?
Adobe sends users for extended Flash support to a company called Harman. HPE charges money for older CommandView support. Do not pay any money to these companies to use Flash.
Preparation
I am not recommending Chrome or Edge browsers for the below solution because they will auto-update and newer versions will not support Flash at all. Further, turning off auto-update in Chrome and Edge is difficult.
Here are 3 methods to get Flash running on your favorite website. Windows methods assume 64-bit Operating systems. If you want to try 32-bit Windows, the files are available, but the functionality has not been tested (although it will probably work). All the files talked about in these methods are downloadable below:
firefox-flash-end-solution-versions.zip_.pdf — Right click on the link and choose “Save Link As” or “Download Linked File As”. Save the file to your computer. Unhide file extensions. Remove _.pdf from the end of the name and Unzip/ExtractAll the file.
The file contains:
policies.json
Firefox Setup 78.6.0esr-64bit.exe
Firefox Setup 78.6.0esr-32bit.exe
Firefox 78.6.0esr.dmg
flash-eol-versions.zip_-1.pdf — Right click on the link and choose “Save Link As” or “Download Linked File As”. Save the file to your computer. Unhide file extensions. Remove _-1.pdf from the end of the name and Unzip/ExtractAll the file.
The file contains:
mms.cfg
Flash player for Firefox and Win7 – use this for Solution: install_flash_player.exe
Flash for Safari and Firefox – Mac: install_flash_player_osx.dmg
Flash for Opera and Chromium – Mac: install_flash_player_osx_ppapi.dmg
Flash Player for Chromium and Opera browsers: install_flash_player_ppapi.exe
Flash Player for IE active x: install_flash_player_ax.exe
Flash Player Beta 32 bit – May 14-2020: flashplayer_32_sa.exe flashplayer_32_sa.dmg
flash_player_32_0_admin_guide.pdf
Method 1 — Microsoft Windows, if you have Internet Explorer browser and Flash already installed
This method applies to many older Windows Operating systems like Server 2008, 2012, 2016 and Windows 7 and even older Windows 10. It assumes a 64-bit operating system.
- Do NOT upgrade Internet Explorer to the Microsoft Edge browser.
- Set Internet Explorer to be the default browser in Default Programs.
- Download the mms.cfg file.
- Open the mms.cfg file with Notepad.
- Edit the URL on the right of the Equals sign with an address of the Flash website or file that you need.
- Ex. AllowListUrlPattern=https://localhost/admin/
- If you need additional websites, place them on the next lines, like in this example.
- AllowListUrlPattern=https://localhost/admin/
- AllowListUrlPattern=http://testwebsite.com/
- AllowListUrlPattern=*://*.finallystopflash.com/

- Save mms.cfg file on the desktop.
- Important: if you did not use my file, but you are creating the file yourself, makes sure in Notepad Save As dialog, you select “All Files” as the type, and “UTF-8” as the Encoding.
- Copy the mms.cfg file into the following directory: C:\Windows\SysWOW64\Macromed\Flash\
- That disables Flash updates and allows to use Flash on specified websites.
- If you don’t see this directory, it means Flash is not installed and you need to use Method 2 instead.
- Restart the Internet Explorer browser.
- Go to your website.
- This will open Internet Explorer with Flash functional.
Method 2 — Microsoft Windows, if you don’t have Internet Explorer and/or Flash installed
This method applies to almost any Windows machine. It assumes a 64-bit operating system.
- If you already have another version of Firefox installed, uninstall it.
- Download the “Firefox Setup 78.6.0esr-64bit.exe” and “policies.json” files. This Firefox installer is the Enterprise version (what you need).
- Install Firefox ESR, but do NOT open it, or if it opens, close right away.
- In the “C:\Program Files\Mozilla Firefox\” directory, create a folder called “distribution”
- Put “policies.json” file into the folder “distribution” — this disables automatic Firefox updates.
- Start Firefox ESR.
- Go to URL: about:policies
- Check that “DisableAppUpdate” policy is there and it says “True”.
- Set Firefox to be the default browser in Default Programs.
- Download “Flash player for Firefox and Win7 – use this for Solution: install_flash_player.exe” and “mms.cfg”.
- Double click on the install_flash_player.exe to install Flash for Firefox. Click all Next prompts.
- If you are prompted to choose “Update Flash Player Preferences”, select “Never Check for Updates”.
- Open mms.cfg file with Notepad
- Edit the URL on the right of the Equals sign with an address of the Flash website or file that you need.
- Ex. AllowListUrlPattern=https://localhost/admin/
- If you need additional websites, place them on the next lines, like in these examples:
- AllowListUrlPattern=https://localhost/admin/
- AllowListUrlPattern=http://testwebsite.com/
- AllowListUrlPattern=*://*.finallystopflash.com/
- Save mms.cfg file on the desktop.
- Important: if you did not use my file, but you are creating the file yourself, makes sure in Notepad Save As dialog, you select “All Files” as the type, and “UTF-8” as the Encoding.
- Copy the “mms.cfg” file into the following directory: C:\Windows\SysWOW64\Macromed\Flash\
- That disables Flash updates and allows to use Flash on specified websites.
- Restart Firefox ESR.
- When going to the flash website you specified, click on the big logo in the middle, then “Allow”.
Method 3 — Apple MacOS
This method applies to almost any MacOS version.
- If you already have another version of Firefox installed, uninstall it.
- Download “Firefox 78.6.0esr.dmg” and “policies.json” files. This Firefox ESR for Mac installer is the Enterprise version (what you need).
- Open the DMG file. Drag the Firefox ESR icon to the Applications folder, which installs it on the Mac. Do NOT open Firefox ESR yet.
- Open the Terminal application.
- Type the following and press Enter (start typing from xattr).
- xattr -r -d com.apple.quarantine /Applications/Firefox.app
- This allows Firefox customization without corrupting the application.
- xattr -r -d com.apple.quarantine /Applications/Firefox.app

- Go to the Applications folder.
- Right click on the Firefox.app application and select “Show Package Contents”.
- Go to Contents>Resources folder and when there create a folder called “distribution”.
- Put “policies.json” file into the folder “distribution” — this disables automatic Firefox updates.

- Start Firefox ESR.
- Go to URL: about:policies
- Check that “DisableAppUpdate” policy is there and it says “True”.
- Download “Flash for Safari and Firefox – Mac: install_flash_player_osx.dmg” and “mms.cfg”.
- Double click on the install_flash_player_osx.dmg to mount the disk. Double click the installer to install Flash for Firefox.
- When asked to choose on “Update Flash Player Preferences”, select “Never Check for Updates (not recommended)”.

- Place the mms.cfg file on the Desktop. Open mms.cfg file with TextEdit.
- Edit the URL on the right of the Equals sign with an address of the Flash website or file that you need.
- Ex. AllowListUrlPattern=https://localhost/admin/
- If you need additional websites, place them on the next lines, like in these examples:
- AllowListUrlPattern=https://localhost/admin/
- AllowListUrlPattern=http://testwebsite.com/
- AllowListUrlPattern=*://*.finallystopflash.com/

- Save mms.cfg file to the Desktop. Copy the mms.cfg file.
- Paste the “mms.cfg” file into the following directory:
- /Library/Application Support/Macromedia/ (Mac Hard Drive>Library>Application Support>Macromedia)
- If there is already an existing mms.cfg file in there, Replace it.
- That disables Flash updates and allows to use Flash on specified websites.

- Restart Firefox ESR for Mac.
- When going to the flash website you specified, click on the big logo in the middle, then “Allow”.
References
https://support.mozilla.org/en-US/questions/1283061
https://community.adobe.com/t5/flash-player/adobe-flash-availability-after-2020/td-p/10929047?page=1
https://support.mozilla.org/en-US/kb/deploying-firefox-customizations-macos
Virtual Desktops (VDI) on an Airplane
Recently, while flying on United Airlines I noticed the WiFi sign on the seat in front. I never used WiFi on planes before, so I thought it would be expensive. Imagine my surprise when it was cheap. It was probably cheap to compensate the absence of TV displays.
I immediately thought of our CDI Virtual Desktop (VDI) lab in Teterboro, NJ (USA). Would the Virtual Desktop even be usable? How will video run? I connected immediately, started recording my screen and opened my Virtual Desktop. It worked! Everything except video worked well.
My idea came because of Michael Webster, who has already tried doing this and wrote about it. I also wanted to do it in the Gunnar Berger style of protocol comparison. So, for your viewing pleasure — Virtual Desktops (VDI) on an Airplane.
——
Description:
This video is a demonstration of the Virtual Desktop (VDI) technology, located at CDI in Teterboro, NJ (USA) being accessed from an airplane 34,000 feet (10 km) high. Virtual Desktops allow you to use your Windows desktop from anywhere — even on satellite based WiFi. You will see PCoIP and HTML5 tests, Microsoft Word, HD video, YouTube video and vSphere client utilization.
Demonstration: Yury Magalif.
Lab Build: Chris Ruotolo.
Connecting From: Random clouds above Missouri, USA
Equipment and Software used:
VMware View
VMware vSphere
Cisco C-series servers.
EMC XtremIO all flash storage array.
10Zig Apex 2800 PCoIP acceleration card with a Teradici chip.
Inspired by:
Michael Webster’s blog article:
http://longwhiteclouds.com/2014/06/06/the-vmware-view-from-the-horizon-at-38000-feet-and-8000-miles-away/
Gunnar Berger’s low-latency VDI comparison video:
My tips published in VMware “vSphere Design Pocketbook” 2nd edition
 For the 2nd year in a row, Frank Denneman and PernixData published me in “vSphere Design Pocketbook – 2.0.”
For the 2nd year in a row, Frank Denneman and PernixData published me in “vSphere Design Pocketbook – 2.0.”
The book has “no fluff” guidance on building VMware vSphere.
Get a free copy here:
http://info.pernixdata.com/vsphere-pocketbook-2.0?MS=T
Those at VMworld 2014 can get a printed copy in PernixData booth #1017.
Thank you to the panel: Frank Denneman, Duncan Epping, Brad Hedlund, Cormac Hogan, William Lam, Michael Webster, and Josh Odgers, who picked my contribution. Here is how the process transpired:
http://frankdenneman.nl/2014/08/07/pre-order-vsphere-pocketbook-blog-edition/
I don’t yet know which one of my entries was published. Once the book is released at VMworld, I will update.
Unfortunately, this year I cannot make it to VMworld 2014, but I hope my friends will bring me a printed copy.
Collateral for my session at the HP Discover 2014 conference
Thank you to the 260 people who attended my session and filled out the survey!
I am very grateful that you keep coming to hear what I have to say and hope to be back next year.
My presentation is called “TB3306 – Tips and tricks on building VMware vSphere 5.5 with BladeSystem, Virtual Connect, and HP 3PAR StoreServ storage”
Returning for the sixth year in a row, this tips-and-techniques session is for administrators and consultants who want to implement VMware ESXi 5.5 (vSphere) on HP c-Class BladeSystem, Virtual Connect, and HP 3PAR StoreServ storage. New topics will include the auto-deployment of domain configurations and Single Root I/O Virtualization (SR-IOV) for bypassing vSwitches. The session will focus on real-world examples of VMware and HP best practices. For example, you will learn how to load-balance SAN paths; make Virtual Connect really “connect” to Cisco IP switches in a true active/active fashion; configure VLANs for the Virtual Connect modules and virtual switches; solve firmware and driver problems. In addition, you will receive tips on how to make sound design decisions for iSCSI vs. Fibre Channel, and boot from SAN vs. local boot. To get the most from this session, we recommend attendees have a basic understanding of VMware ESX, HP c-Class BladeSystem, and Virtual Connect.
Here are the collateral files for the session:
Slides:
Use #HPtrick hashtag to chat with me on Twitter:
June 16, 2014 — Monday, 2-3 pm Eastern Standard Time (11 am – 12 pm Pacific Standard Time).
Collateral for my session at VMware TechTalk Live 3-11-14
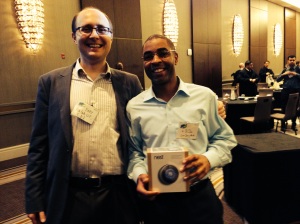 Thank you to attendees of my session on Stretched Clusters with Vplex at VMware TechTalk Live 3-11-14!
Thank you to attendees of my session on Stretched Clusters with Vplex at VMware TechTalk Live 3-11-14!
Here is the session slide deck:
CDI-VMware TechTalk – Yury Magalif – Stretched Clusters with Vplex Rev02
Pictured here is Alexis St. Clair, who won the Nest programmable thermostat raffle. The Nest was offered by my company CDI, the sponsor of the event, along with VMware and EMC.
Twitter Chat for remaining questions:
March 12, 2014, Wednesday
2 pm to 3 pm EST
Use Hashtag #CDIVplex in your questions.
My presentation is called “Stretching VMware clusters across distances with EMC’s Vplex – the ultimate in High Availability.”
This session is for administrators and consultants looking to stretch their VMware clusters across 2 geographical sites for enhanced High Availability and Disaster Recovery. Readers will learn:
- Differences between High Availability and Disaster Recovery approaches.
- When to use VMware Stretched Clusters vs. VMware Site Recovery Manager.
- How to decrease your Recovery Time Objective across sites to under 5 minutes.
- Minimum storage, network and compute requirements for VMware Stretched Clusters.
- What is distributed storage and how it helps with VMware Stretched Clusters.
- What is EMC’s Vplex?
- How Vplex allows you to configure VMware Stretched Clusters.
- Best practices for VMware Stretched Clusters with EMC’s Vplex.
My tips published in VMware “vSphere Design Pocketbook.”
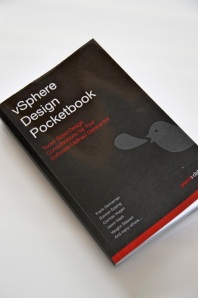 My tips were published in a book called “vSphere Design Pocketbook.”
My tips were published in a book called “vSphere Design Pocketbook.”
The book has to the point guidance on building VMware vSphere, without any fluff.
Get a free copy here:
http://info.pernixdata.com/vSpherePocketbook#!
Those at VMworld 2013 got a print copy.
Thank you to the panel: Frank Denneman, Duncan Epping, Cormac Hogan, Jason Nash & Vaughn Stewart who picked me from 500+ entries. Here is how the process transpired:
http://frankdenneman.nl/2013/08/21/announcing-the-vsphere-design-pocketbook-contributors/
I was surprised to learn that the submissions I considered to be my best were not picked. Instead, entries in the areas of vCenter design and vSphere cluster design were selected.
I had a chance to meet Frank Denneman at VMworld 2013 and he signed my book. Thank you Frank for wonderful advice on being Social — I am relatively new to the trade and this was a major success. I am learning from the masters.
I also met Duncan Epping, Cormac Hogan and Vaughn Stewart. Unfortunately, I could not track down Jason Nash – maybe another time.
Here is me with Duncan Epping at VMworld 2013 holding the book — star struck.


