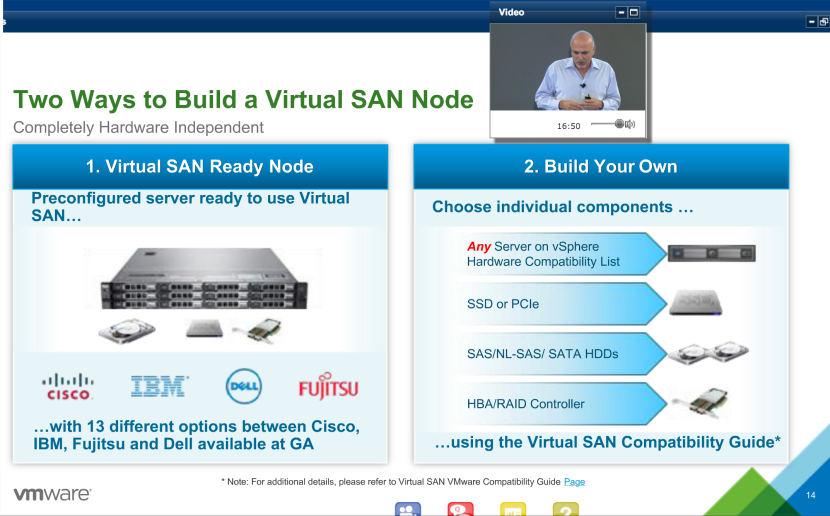Category: SSD
Collateral for my presentation at the New Jersey VMware User Group (NJ VMUG)
I was delighted at the chance to present at the New Jersey VMware User Group (NJ VMUG). The attendees posed excellent questions.
Thank you much to Ben Liebowitz for the invitation.
My presentation is called “Virtual Desktop (VDI) Performance Troubleshooting”
Here are the slides for the session:
VMware vSphere misidentifies local or SAN-attached SSD drives as non-SSD
Symptom:
You are trying to configure Host Cache Configuration feature in VMware vSphere. The Host Cache feature will swap memory to a local SSD drive, if vSphere encounters memory constraints. It is similar to the famous Windows ReadyBoost.
Host Cache requires an SSD drive, and ESXi will detect the drive type as SSD. If the drive type is NOT SSD, Host Cache Configuration will not be allowed.
However, even though you put in some local SSD drives on the ESXi host, and also have an SSD drive on your storage array coming through, ESXi refuses to recognize the drives as SSD type, and thus refuses to let you use Host Cache.
Solution:
Apply some CLI commands to force ESXi into understanding that your drive is really SSD. Then reconfigure your Host Cache.
Instructions:
Look up the name of the disk and its naa.xxxxxx number in VMware GUI. In our example, we found that the disks that are not properly showing as SSD are:
- Dell Serial Attached SCSI Disk (naa.600508e0000000002edc6d0e4e3bae0e) — local SSD
- DGC Fibre Channel Disk (naa.60060160a89128005a6304b3d121e111) — SAN-attached SSD
Check in the GUI that both show up as non-SSD type.
SSH to ESXi host. Each ESXi host will require you to look up the unique disk names and perform the commands below separately, once per host.
Type the following commands, and find the NAA numbers of your disks.
In the examples below, the relevant information is highlighted in RED.
The commands you need to type are BOLD.
The comments on commands are in GREEN.
———————————————————————————————-
~ # esxcli storage nmp device list
naa.600508e0000000002edc6d0e4e3bae0e
Device Display Name: Dell Serial Attached SCSI Disk (naa.600508e0000000002edc6d0e4e3bae0e)
Storage Array Type: VMW_SATP_LOCAL
Storage Array Type Device Config: SATP VMW_SATP_LOCAL does not support device configuration.
Path Selection Policy: VMW_PSP_FIXED
Path Selection Policy Device Config: {preferred=vmhba0:C1:T0:L0;current=vmhba0:C1:T0:L0}
Path Selection Policy Device Custom Config:
Working Paths: vmhba0:C1:T0:L0
naa.60060160a89128005a6304b3d121e111
Device Display Name: DGC Fibre Channel Disk (naa.60060160a89128005a6304b3d121e111)
Storage Array Type: VMW_SATP_ALUA_CX
Storage Array Type Device Config: {navireg=on, ipfilter=on}{implicit_support=on;explicit_support=on; explicit_allow=on;alua_followover=on;{TPG_id=1,TPG_state=ANO}{TPG_id=2,TPG_state=AO}}
Path Selection Policy: VMW_PSP_RR
Path Selection Policy Device Config: {policy=rr,iops=1000,bytes=10485760,useANO=0;lastPathIndex=1: NumIOsPending=0,numBytesPending=0}
Path Selection Policy Device Custom Config:
Working Paths: vmhba2:C0:T1:L0
naa.60060160a891280066fa0275d221e111
Device Display Name: DGC Fibre Channel Disk (naa.60060160a891280066fa0275d221e111)
Storage Array Type: VMW_SATP_ALUA_CX
Storage Array Type Device Config: {navireg=on, ipfilter=on}{implicit_support=on;explicit_support=on; explicit_allow=on;alua_followover=on;{TPG_id=1,TPG_state=ANO}{TPG_id=2,TPG_state=AO}}
Path Selection Policy: VMW_PSP_RR
Path Selection Policy Device Config: {policy=rr,iops=1000,bytes=10485760,useANO=0;lastPathIndex=1: NumIOsPending=0,numBytesPending=0}
Path Selection Policy Device Custom Config:
Working Paths: vmhba2:C0:T1:L3
———————————————————————————————-
Note that the Storage Array Type is VMW_SATP_LOCAL for the local SSD drive and VMW_SATP_ALUA_CX for the SAN-attached SSD drive.
Now we will check to see if in CLI, ESXi reports the disks as SSD or non-SSD for both disks. Make sure to specify your own NAA number when typing the command.
———————————————————————————————-
~ # esxcli storage core device list –device=naa.600508e0000000002edc6d0e4e3bae0e
naa.600508e0000000002edc6d0e4e3bae0e
Display Name: Dell Serial Attached SCSI Disk (naa.600508e0000000002edc6d0e4e3bae0e)
Has Settable Display Name: true
Size: 94848
Device Type: Direct-Access
Multipath Plugin: NMP
Devfs Path: /vmfs/devices/disks/naa.600508e0000000002edc6d0e4e3bae0e
Vendor: Dell
Model: Virtual Disk
Revision: 1028
SCSI Level: 6
Is Pseudo: false
Status: degraded
Is RDM Capable: true
Is Local: false
Is Removable: false
Is SSD: false
Is Offline: false
Is Perennially Reserved: false
Thin Provisioning Status: unknown
Attached Filters:
VAAI Status: unknown
Other UIDs: vml.0200000000600508e0000000002edc6d0e4e3bae0e566972747561
~ # esxcli storage core device list –device=naa.60060160a89128005a6304b3d121e111
naa.60060160a89128005a6304b3d121e111
Display Name: DGC Fibre Channel Disk (naa.60060160a89128005a6304b3d121e111)
Has Settable Display Name: true
Size: 435200
Device Type: Direct-Access
Multipath Plugin: NMP
Devfs Path: /vmfs/devices/disks/naa.60060160a89128005a6304b3d121e111
Vendor: DGC
Model: VRAID
Revision: 0430
SCSI Level: 4
Is Pseudo: false
Status: on
Is RDM Capable: true
Is Local: false
Is Removable: false
Is SSD: false
Is Offline: false
Is Perennially Reserved: false
Thin Provisioning Status: yes
Attached Filters: VAAI_FILTER
VAAI Status: supported
Other UIDs: vml.020000000060060160a89128005a6304b3d121e111565241494420
———————————————————————————————-
Now we will add a rule to enable SSD on those 2 disks. Make sure to specify your own NAA number when typing the commands.
———————————————————————————————-
~ # esxcli storage nmp satp rule add –satp VMW_SATP_LOCAL –device naa.600508e0000000002edc6d0e4e3bae0e –option=enable_ssd
~ # esxcli storage nmp satp rule add –satp VMW_SATP_ALUA_CX –device naa.60060160a89128005a6304b3d121e111 –option=enable_ssd
———————————————————————————————-
Next, we will check to see that the commands took effect for the 2 disks.
———————————————————————————————-
~ # esxcli storage nmp satp rule list | grep enable_ssd
VMW_SATP_ALUA_CX naa.60060160a89128005a6304b3d121e111 enable_ssd user
VMW_SATP_LOCAL naa.600508e0000000002edc6d0e4e3bae0e enable_ssd user
———————————————————————————————-
Then, we will run storage reclaim commands on those 2 disks. Make sure to specify your own NAA number when typing the commands.
———————————————————————————————-
~ # esxcli storage core claiming reclaim -d naa.60060160a89128005a6304b3d121e111
~ # esxcli storage core claiming reclaim -d naa.600508e0000000002edc6d0e4e3bae0e
Unable to unclaim path vmhba0:C1:T0:L0 on device naa.600508e0000000002edc6d0e4e3bae0e. Some paths may be left in an unclaimed state. You will need to claim them manually using the appropriate commands or wait for periodic path claiming to reclaim them automatically.
———————————————————————————————-
If you get the error message above, that’s OK. It takes time for the reclaim command to work.
You can check in the CLI by running the command below and looking for “Is SSD: false”
———————————————————————————————-
~ # esxcli storage core device list –device=naa.600508e0000000002edc6d0e4e3bae0e
naa.600508e0000000002edc6d0e4e3bae0e
Display Name: Dell Serial Attached SCSI Disk (naa.600508e0000000002edc6d0e4e3bae0e)
Has Settable Display Name: true
Size: 94848
Device Type: Direct-Access
Multipath Plugin: NMP
Devfs Path: /vmfs/devices/disks/naa.600508e0000000002edc6d0e4e3bae0e
Vendor: Dell
Model: Virtual Disk
Revision: 1028
SCSI Level: 6
Is Pseudo: false
Status: degraded
Is RDM Capable: true
Is Local: false
Is Removable: false
Is SSD: false
Is Offline: false
Is Perennially Reserved: false
Thin Provisioning Status: unknown
Attached Filters:
VAAI Status: unknown
Other UIDs: vml.0200000000600508e0000000002edc6d0e4e3bae0e566972747561
———————————————————————————————-
Check in the vSphere Client GUI. Rescan storage.
If it still does NOT say SSD, reboot the ESXi host.
Then look in the GUI and rerun the command below.
———————————————————————————————-
~ # esxcli storage core device list —device=naa.60060160a89128005a6304b3d121e111
naa.60060160a89128005a6304b3d121e111
Display Name: DGC Fibre Channel Disk (naa.60060160a89128005a6304b3d121e111)
Has Settable Display Name: true
Size: 435200
Device Type: Direct-Access
Multipath Plugin: NMP
Devfs Path: /vmfs/devices/disks/naa.60060160a89128005a6304b3d121e111
Vendor: DGC
Model: VRAID
Revision: 0430
SCSI Level: 4
Is Pseudo: false
Status: on
Is RDM Capable: true
Is Local: false
Is Removable: false
Is SSD: true
Is Offline: false
Is Perennially Reserved: false
Thin Provisioning Status: yes
Attached Filters: VAAI_FILTER
VAAI Status: supported
Other UIDs: vml.020000000060060160a89128005a6304b3d121e111565241494420
———————————————————————————————-
If it still does NOT say SSD, you need to wait. Eventually, the command works and displays as SSD in CLI and the GUI.
More Information:
See the article below:
Collateral for my presentation at the Workshop of the Association of Environmental Authorities of NJ (AEANJ)
I was glad for a chance to present at the Workshop of the Association of Environmental Authorities of NJ (AEANJ). There were great questions from the audience.
Thank you to attendees, Leon McBride for the invitation, Peggy Gallos, Karen Burris, and to my colleague Lucy Valle for videotaping.
My presentation is called “Data Portability, Data Security, and Data Availability in Cloud Services”
Here are the collateral files for the session:
Slides:
AEANJ Workshop 2016-slides-YuryMagalif
Video:
Collateral for my presentation at the NJ CTO Study Council
This was my first time presenting at the new NJ CTO Study Council event, and it was a wonderful experience. We did a Virtual Desktop demo which worked flawlessly.
Thank you to attendees and my speaking partners Dr. Richard O’Malley, Ralph Barca, Stan Bednarz, Dan Riordan, and to my colleagues Jeff Jackson and Ian Erikson for help with the presentation.
My presentation is called “Virtualization Roadmap through K-12”
Here are the collateral files for the session:
Slides:
NJ CTO Study Council – VIRTUALIZATION – ROADMAP THROUGH K12 – November 2014
My tips published in VMware “vSphere Design Pocketbook” 2nd edition
 For the 2nd year in a row, Frank Denneman and PernixData published me in “vSphere Design Pocketbook – 2.0.”
For the 2nd year in a row, Frank Denneman and PernixData published me in “vSphere Design Pocketbook – 2.0.”
The book has “no fluff” guidance on building VMware vSphere.
Get a free copy here:
http://info.pernixdata.com/vsphere-pocketbook-2.0?MS=T
Those at VMworld 2014 can get a printed copy in PernixData booth #1017.
Thank you to the panel: Frank Denneman, Duncan Epping, Brad Hedlund, Cormac Hogan, William Lam, Michael Webster, and Josh Odgers, who picked my contribution. Here is how the process transpired:
http://frankdenneman.nl/2014/08/07/pre-order-vsphere-pocketbook-blog-edition/
I don’t yet know which one of my entries was published. Once the book is released at VMworld, I will update.
Unfortunately, this year I cannot make it to VMworld 2014, but I hope my friends will bring me a printed copy.
VMware announces VSAN to be released around March 10th.
 Ben Fathi, the CTO of VMware announced the Virtual Storage Area Network (VSAN) feature in vSphere ESX on March 6, 2014.
Ben Fathi, the CTO of VMware announced the Virtual Storage Area Network (VSAN) feature in vSphere ESX on March 6, 2014.
VSAN is a storage technology that pools all local disks on multiple servers into one large distributed volume. Caching is done via an SSD drive.
Unfortunately, licensing and pricing details get released at VSAN General Availability around March 10th.
Out of the door, the VSAN will have the following features:
- Full support for VMware Horizon / View (no VSAN inside View — yet)
- Up to 32 nodes.
- Up to 2 million IOPS.
- 4.5 PB of space.
- 13 VSAN Ready Node configurations at launch using Cisco, IBM, Fujitsu or Dell servers.
- Build your own supported.
However, VSAN will also have the following requirements:
- At least 1 SSD drive.
- Up to 7 mechanical drives.
- Cannot use all SSDs or SAN storage.
- SSD must be at least 10% of space.
- Need ESXi 5.5 Update 1.
VSAN competitors:
- EMC’s ScaleIO — can build distributed storage on any OS out there (Windows, Linux plus VMware) and more nodes (per Duncan Epping).
- Nutanix — server, storage, VMware in a customized box.
- Simplivity — same concept as Nutanix.
- Pivot3 — same concept as Nutanix.
- Virtual Storage Appliance (VSA) solutions (VMware own VSA, Atlantis, HP Lefthand VSA, etc.).
- Regular storage arrays.
- Flash only storage arrays (XtremIO, EMC VNX-F, Cisco’s Whiptail/Invicta)
Analysis:
There is a lot of interest in VSAN. The beta had more than 10,000 people sign up. Some VMware partners around the country are preparing solutions already, ready to sell to eager customers.
However, everything depends on how it’s licensed and priced. The price has to be lower than traditional storage and even VSA solutions (except maybe VMware’s VSA). Only then it will make sense for the smaller customer.
Otherwise, especially for lower end Virtual Desktop Infrastructure (VDI), the VSAN is perfect — easy to set up (one checkbox), minimum of only 3 servers, provides enough IOPS with SSD caching. We are planning to use it for VDI.